You can use an Excel workbook as your Word 2011 mail merge data source in Office 2011 for Mac. Get ready by preparing an Excel workbook with a data range or table that’s set up as a mailing list and a new, blank document in Word.
Format Excel For Mail Merge
- Select the cells you need to format as mac addresses. And then click Kutools Text Add Text. In the Add Text dialog box, please type a colon into the Text box, select the Specify option, and then enter the specified position numbers into the box. And finally click the OK button.
- Figure 6 – Blank word document to convert excel to word labels. We will go to the Mailings tab, select Start Mail Merge and click on Step by Step Mail Merge Wizard. Figure 7 – How to make labels from excel. We will now see the Mail Merge pane at the right of our screen. Figure 8 – Mail Merge pane for making mailing labels.
Excel Text Converter For Mail Merge Mac Pages
To make labels from Excel or another database, take the following steps:
In the Mail Merge Manager, click Select Document Type and then choose Create New→Labels.
From the Label Products pop-up menu, choose the product.
From the Product Number list, select the correct number for your labels.
Click OK to close the Label Options dialog.
A table appears. Don’t make any adjustments to the table or click in the table. The insertion cursor should be blinking in the upper-leftmost cell, which will be the only empty cell in the table. You may have to drag the bottom scroll bar to see the blinking cursor. Section 1 of Mail Merge Manager now displays the name of the Main Document and which type of merge you’re performing.
In the Mail Merge Manager, click Select Recipients List and then choose Get List→Open Data Source.
Navigate to the Excel (.xlsx) workbook you’re using as the data source and click Open.
Select the worksheet or range that has the names and addresses for the data source, and then click OK.
Your Word mail merge document is now linked to the worksheet or data range data source in the Excel workbook. The Edit Labels dialog appears.
In the Mail Merge Manager, click Edit Labels.
When the Edit Labels dialog opens, you see an empty Sample Label with a blinking insertion cursor.
Click the Insert Merge Field pop-up menu and choose the field that will be on the left of the top row of the label.
To add more lines to your label, press Return or Enter and then select another field from the Insert Merge Field pop-up menu.
Do not click the Insert Postal Bar Code button. The U.S. Post Office changed how it generates postal bar codes, and Word doesn’t conform to the new specification.
Click OK to close the Edit Labels dialog.
You return to your Word document, and your table grid is now filled with a whole bunch of field names in chevrons. Step 3 of Mail Merge Manager opens, but don’t use anything from Mail Merge Manager Step 3 because the Edit Labels dialog takes care of inserting placeholders when making mail merge labels. Step 2 of Mail Merge Manager now shows the filename of the data source document.
(Optional) In the Mail Merge Manager, click Filter Recipients.
Filter data and order records.
In the Mail Merge Manager, click Preview Results.
In the Mail Merge Manager, click Complete Merge.
You’re done!
Excel Mail Merge Tutorial
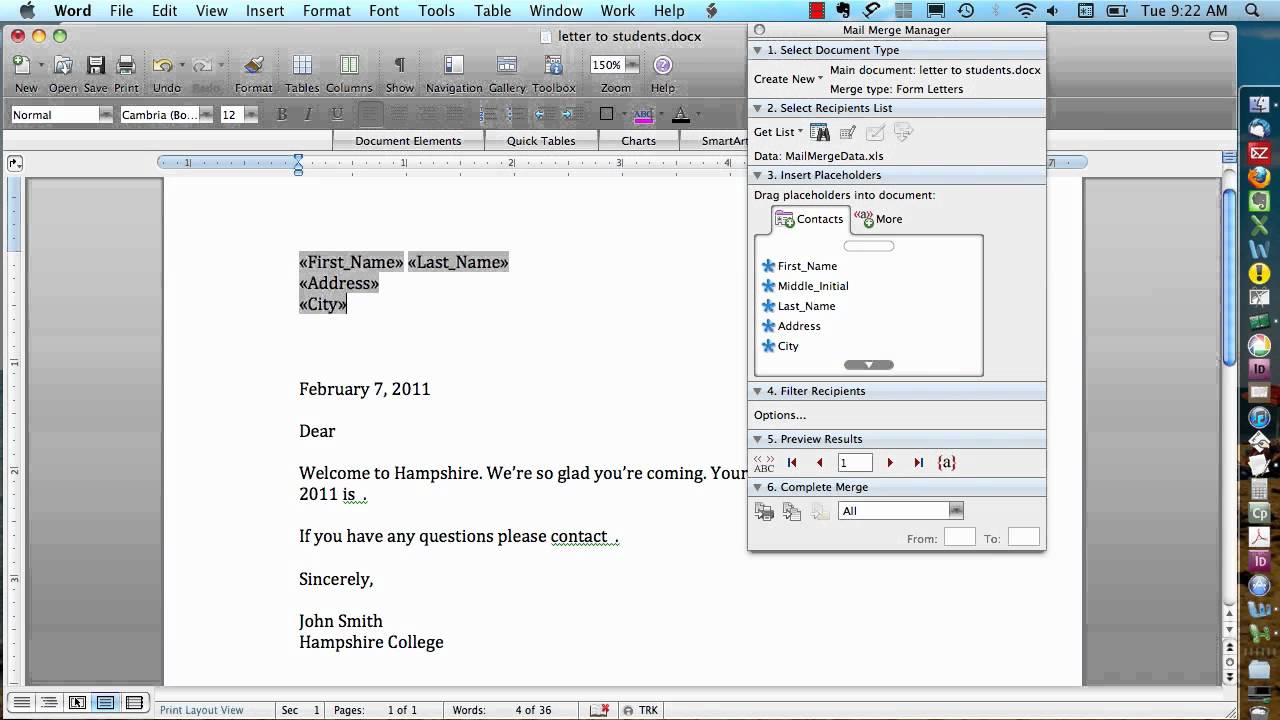
Excel Text Converter For Mail Merge Mac Numbers

A reader asked how to convert an Excel workbook into a PowerPoint presentation where the first column was a title page and the next two columns were the subtitles. This sounded to me like a Mail Merge problem, and indeed Word proved a bridge to getting this done. This is a circuitous solution but avoids using any VBA code.