- Visual Studio Change Key Binding
- Visual Studio For Mac Key Bindings Usb
- Visual Studio For Mac Free
- Visual Studio 2019 Shortcut Keys
- Visual Studio For Mac Key Bindings Pro
- Key Bindings Pc
You can identify keyboard shortcuts for Visual Studio commands, customize those shortcuts, and export them for others to use. Many shortcuts always invoke the same commands, but the behavior of a shortcut can vary based on the following conditions:
Issue Type: Feature Request You can set Visual Studio on mac to use same key bindings as Visual Studio on windows. It would be nice if you could configure Visual Studio Code on mac + windows to use the same key bindings as Visual Studio.
- Visual Studio for Mac KeyBindings. Launch VS Code Quick Open (Ctrl+P), paste the following command, and press enter. Copied to clipboard. OverviewQ & ARating & Review. Visual Studio for Mac Keybindings for VSCode.
- Emmet Keybindings for VS Code. Practical keybindings for Emmet on VS Code. Balance (Outward/Inward) Balance (Outward / Inward): Mac: Cmd + M O / Cmd + M I.
Which default environment settings you choose the first time that you open Visual Studio—for example, General Development or Visual C#. (For information about changing or resetting your settings, see Environment settings.)
Whether you've customized the shortcut's behavior.
Which context you're in when you choose the shortcut. For example, the F2 shortcut invokes the
Edit.EditCellcommand if you're using the Settings Designer and it invokes theFile.Renamecommand if you're using Team Explorer.
Regardless of settings, customization, and context, you can always find and change a keyboard shortcut in the Options dialog box. You can also look up the default keyboard shortcuts for several dozen commands in Popular keyboard shortcuts. For a complete list of all default shortcuts (based on the General Development settings), see All keyboard shortcuts.
If a shortcut is assigned to a command in the Global context and no other contexts, that shortcut will always invoke that command. But a shortcut can be assigned to one command in the Global context and a different command in a specific context. If you use such a shortcut when you're in the specific context, the shortcut invokes the command for the specific context, not the Global context.
Note
Your settings and edition of Visual Studio might change the names and locations of menu commands and the options that appear in dialog boxes. This page is based on the General Development settings profile.
Identify a keyboard shortcut
On the menu bar, choose Tools > Options.
Expand Environment, and then choose Keyboard.
In the Show commands containing box, enter all or part of the name of the command without spaces.
For example, you can find commands for
solutionexplorer.In the list, choose the correct command.
For example, you can choose
View.SolutionExplorer.If the command has a keyboard shortcut, it appears in the Shortcut(s) for selected command list.
Customize a keyboard shortcut
On the menu bar, choose Tools > Options.
Expand Environment, and then choose Keyboard.
Optional: Filter the list of commands by entering all or part of the name of the command, without spaces, in the Show commands containing box.
In the list, choose the command to which you want to assign a keyboard shortcut.
In the Use new shortcut in list, choose the feature area in which you want to use the shortcut.
For example, you can choose Global if you want the shortcut to work in all contexts. You can use any shortcut that isn't mapped (as Global) in another editor. Otherwise, the editor overrides the shortcut.
Note
You can't assign the following keys as part of a keyboard shortcut in Global:
- Enter, Tab, Caps Lock
- Print Scrn/Sys Rq, Scroll Lock, Pause/Break
- Insert, Home, End, Page Up, Page Down
- The Windows logo key, the Application key, any of the Arrow keys
- Num Lock, Delete, or Clear on the numeric keypad
- The Ctrl+Alt+Delete key combination
In the Press shortcut key(s) box, enter the shortcut that you want to use.
Note
You can create a shortcut that combines a letter with the Alt key, the Ctrl key, or both. You can also create a shortcut that combines the Shift key and a letter with the Alt key, the Ctrl key, or both.
If a shortcut is already assigned to another command, it appears in the Shortcut currently used by box. In that case, choose the Backspace key to delete that shortcut before you try a different one.
Choose the Assign button.
Note
If you specify a different shortcut for a command, click Assign, and then click Cancel to close the dialog box, the shortcut you assigned is not reverted.
Share custom keyboard shortcuts
You can share your custom keyboard shortcuts by exporting them to a file and then giving the file to others so that they can import the data.
To export only keyboard shortcuts
On the menu bar, choose Tools > Import and Export Settings.
Choose Export selected environment settings, and then choose Next.
4g54 workshop manual. Under What settings do you want to export?, clear the All Settings check box, expand Options, and then expand Environment.
Select the Keyboard check box, and then choose Next.
In the What do you want to name your settings file and Store my settings file in this directory boxes, either leave the default values or specify different values, and then choose Finish.
By default, your shortcuts are saved in a file in the %USERPROFILE%DocumentsVisual Studio 2017Settings folder. The name of the file reflects the date when you exported the settings, and the extension is .vssettings.
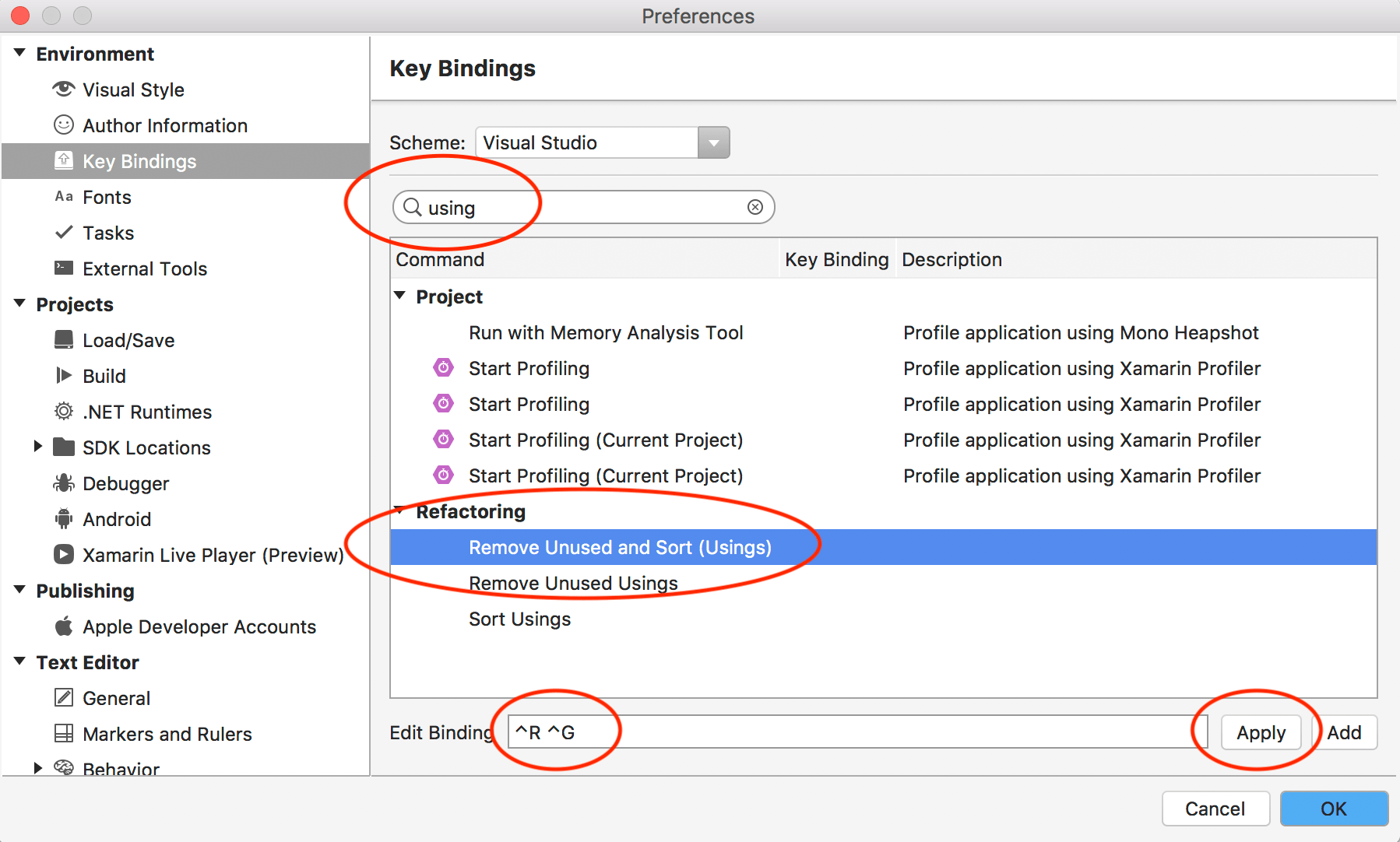
By default, your shortcuts are saved in a file in the %USERPROFILE%DocumentsVisual Studio 2019Settings folder. The name of the file reflects the date when you exported the settings, and the extension is .vssettings.
To import only keyboard shortcuts
On the menu bar, choose Tools > Import and Export Settings.
Choose the Import selected environment settings option button, and then choose Next.
Choose the No, just import new settings, overwriting my current settings option button, and then choose Next.
Under My Settings, choose the file that contains the shortcuts that you want to import, or choose the Browse button to locate the correct file.
Choose Next.
Under Which settings do you want to import?, clear the All Settings check box, expand Options, and then expand Environment.
Select the Keyboard check box, and then choose Finish.
See also
-->For information about keyboard accessibility, see How to: Use Keyboard Navigation.
You can access a variety of commands in Visual Studio for Mac by using the appropriate keyboard shortcut. This document lists the default shortcuts for the Visual Studio for Mac key binding scheme. For more information about how to change the key binding scheme, see Customizing the IDE. You can also customize shortcuts for a command using the Visual Studio for Mac > Preferences menu item and choosing Environment > Key Bindings in the Preferences window.
Tip
The keyboard shortcuts displayed in this document, and the key binding preferences in Visual Studio for Mac, are presented using the symbols commonly used in macOS. If you are unsure of a symbol, review the macOS key symbols loopkup table.
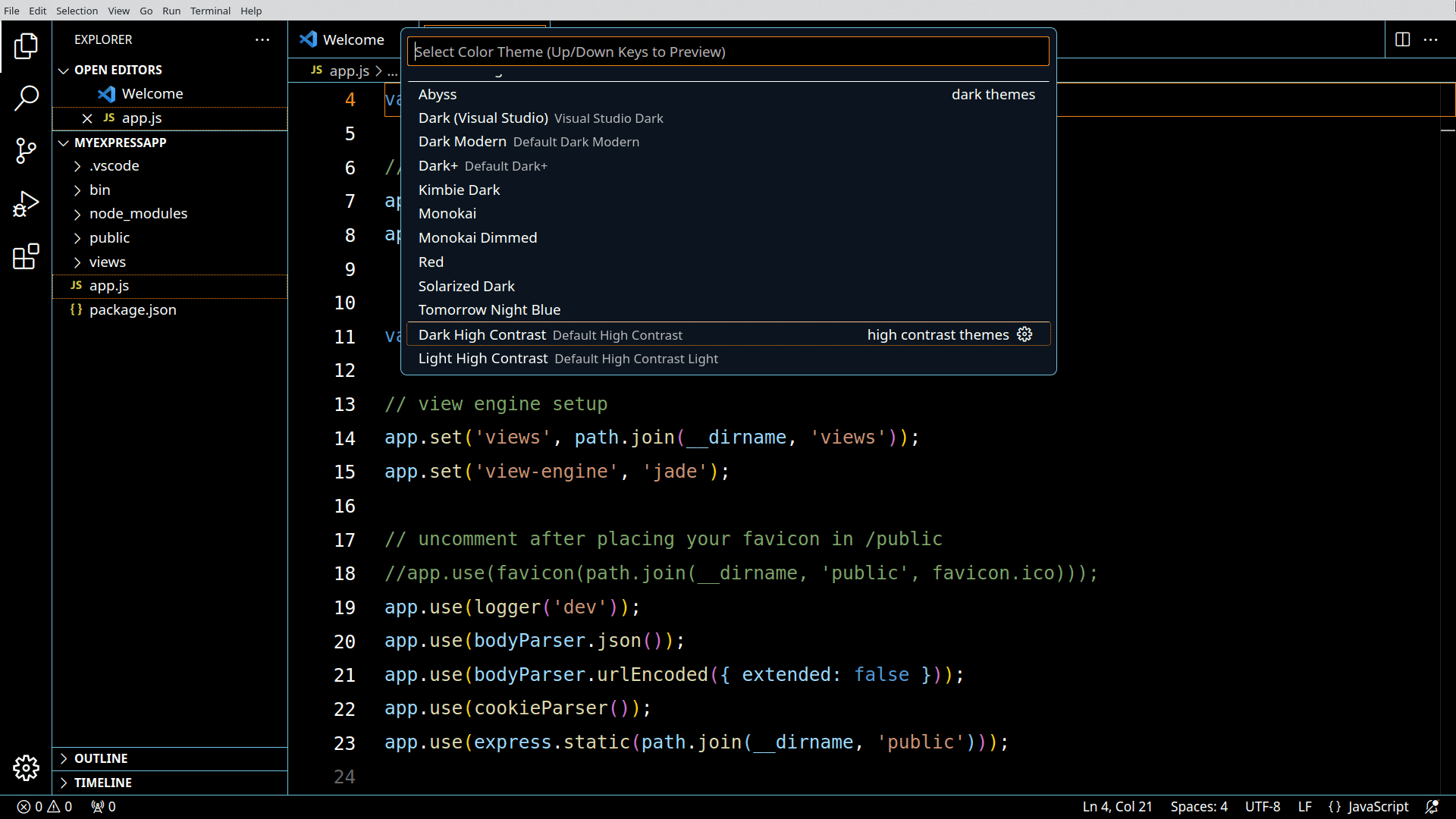
Downloadable quick ref pdfs
We have compiled the most used, and most useful, keyboard shortcuts into a downloadable pdf file. We have two versions,one that shows shortcuts for Visual Studio for Mac, and a version that shows Visual Studio shorts side-by-side for usersthat have prior experience with Visual Studio when using Windows.
Code Navigation
| Commands | Keyboard shortcuts |
|---|---|
| Find References | ⇧⌘R, F12 |
| Go to Declaration | ⌘D, F12 |
| Next Error | ⌥⇧⇟, ⇧⌘F12 |
| Next Issue in File | ⌥⇟ |
| Previous Error | ⌥⇧⇞ |
| Previous Issue in File | ⌥⇞ |
Debug
| Commands | Keyboard shortcuts |
|---|---|
| Enable or Disable Breakpoint | ⌥⌘/, ⌘F9 |
| Pause | ⌥⌘P, ⌥⌘L5 |
| Remove All Breakpoints | ⇧⌘F9 |
| Run To Cursor | ⌘F10 |
| Set Next Statement | ⇧⌘F10 |
| Show Next Statement | ⌥* |
| Step Into | ⇧⌘I, ⌘F11 |
| Step Out | ⇧⌘U, ⇧⌘F11 |
| Step Over | ⇧⌘O, F10 |
| Toggle Breakpoint | ⌘, F9 |
| View Breakpoints | ⌥⌘B |
Designer
| Commands | Keyboard shortcuts |
|---|---|
| Switch between related files | ⌃⌘↑ |
Edit

Visual Studio Change Key Binding
| Commands | Keyboard shortcuts |
|---|---|
| Constraint Editing Mode | ⌘E |
| Copy | ⌘C |
| Cut | ⌘X |
| Delete | ⌘⌫ |
| Format Document | ⌃I |
| Indent Selection | ⌘] |
| Paste | ⌘V |
| Preferences | ⌘, |
| Redo | ⇧⌘Z |
| Rename | ⌘R, F2 |
| Select All | ⌘A |
| Show Code Generation | ⌘I |
| Toggle All Folds | ⌥⇧⌘↑ |
| Toggle Definitions | ⌥⇧⌘↓ |
| Toggle Fold | ⌥⇧⌘← |
| Toggle Line Comment(s) | ⌘/ |
| Undo | ⌘Z |
| Unindent Selection | ⌘[ |
| Update Frame from Constraints | ⇧⌘R |
F# Integration
| Commands | Keyboard shortcuts |
|---|---|
| Clear F# Interactive | ⌃⌥C |
| F# Interactive | ⌃⌥F |
| Restart F# Interactive | ⌃⌥R |
| Send line to F# Interactive | ⌃⌥L |
| Send references to F# Interactive | ⌃⌥P |
| Send selection to F# Interactive | ⌃⏎ |
File
Visual Studio For Mac Key Bindings Usb
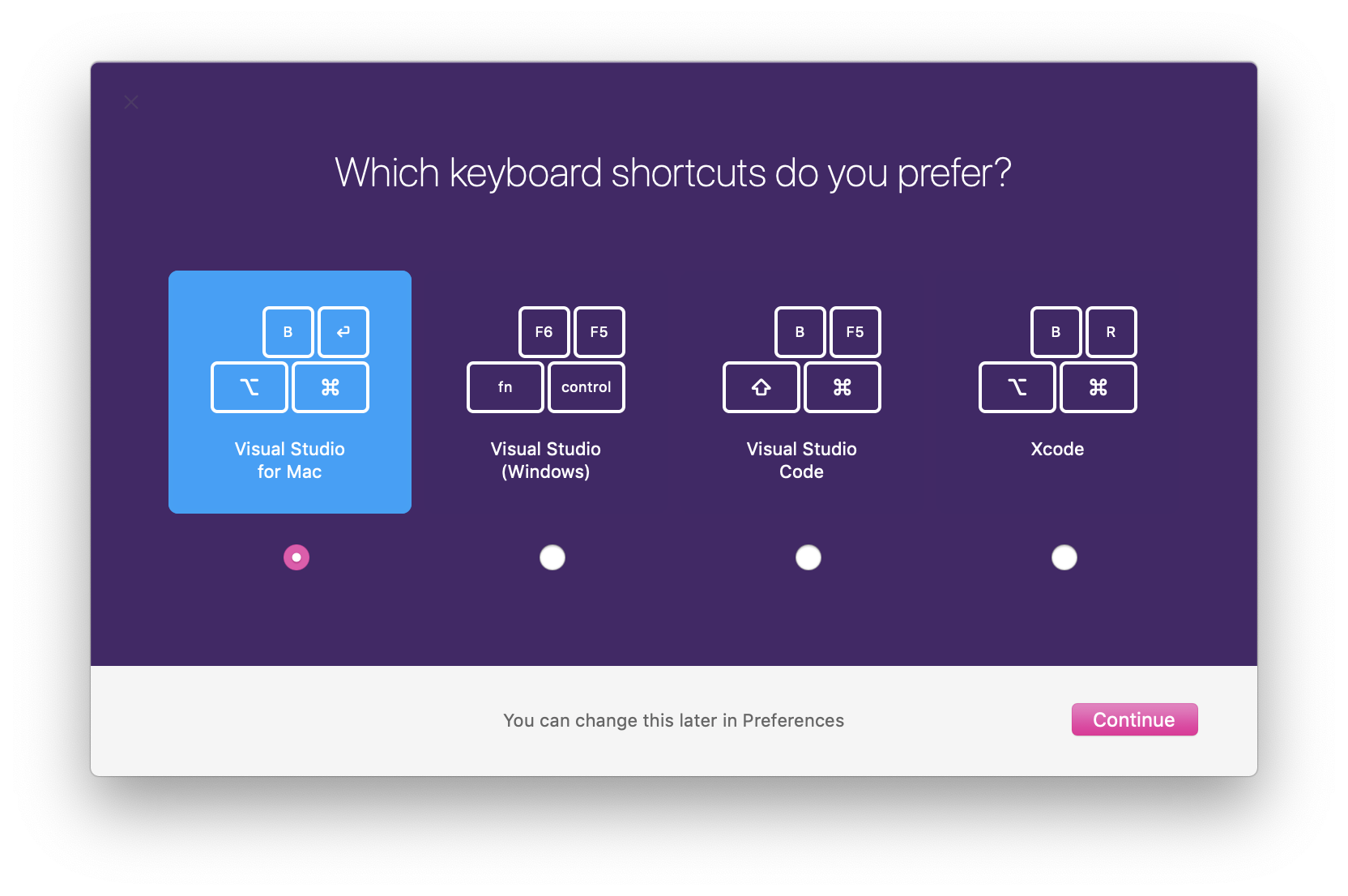
| Commands | Keyboard shortcuts |
|---|---|
| Close All | ⇧⌘W |
| Close File | ⌘W |
| Close Workspace | ⌥⌘W |
| New File | ⌘N |
| New Solution | ⇧⌘N |
| Open | ⌘O |
| ⌘P | |
| Quit | ⌘Q |
| Revert | ⌘U |
| Save | ⌘S |
| Save All | ⇧⌘S |
Help
| Commands | Keyboard shortcuts |
|---|---|
| API Documentation | ⌥⌘? |
| Unity API Reference | ⌘' |
Other
| Commands | Keyboard shortcuts |
|---|---|
| Implement Unity Messages | ⇧⌘M |
| Inspect | ⌥⌘I |
Project
| Commands | Keyboard shortcuts |
|---|---|
| Add Files | ⌥⌘A |
| Build | ⌘K, ⇧F6 |
| Build All | ⌘B, F6 |
| Clean | ⇧⌘K |
| Rebuild | ⌃⌘K |
| Rebuild All | ⌃⌘B |
| Start Debugging | ⌘⏎, F5 |
| Start Without Debugging | ⌥⌘⏎, ⌃F5 |
| Stop | ⇧⌘⏎, ⇧F5 |
Visual Studio For Mac Free
Refactoring
| Commands | Keyboard shortcuts |
|---|---|
| Import Symbol | ⌃⌥␣ |
| Quick Fix | ⌥⏎ |
Search
| Commands | Keyboard shortcuts |
|---|---|
| Command | ⇧⌘P |
| Find in Files | ⇧⌘F |
| Find Next | ⌘G, F3 |
| Find Next Like Selection | ⌘E, ⌘F3 |
| Find Previous | ⇧⌘G, ⇧F3 |
| Find Previous Like Selection | ⇧⌘F3 |
| Find | ⌘F |
| Go to File | ⇧⌘D |
| Go to Line | ⌘L |
| Go to Type | ⇧⌘T |
| Navigate To | ⌘. |
| Replace in Files | ⌥⇧⌘F |
| Replace | ⌥⌘F |
Text Editor
| Commands | Keyboard shortcuts |
|---|---|
| Complete Word | ⌃␣ |
| Delete left character | ⌃H |
| Delete next subword | ⌃⌦ |
| Delete next word | ⌥⌦ |
| Delete previous subword | ⌃⌫ |
| Delete previous word | ⌥⌫ |
| Delete right character | ⌃D |
| Delete to end of line | ⌃K |
| Dynamic abbrev | ⌃/ |
| Expand selection | ⌥⇧↓ |
| Expand selection | ⌥⇧↑ |
| Expand selection to document end | ⇧⌘↓, ⇧⌘↘ |
| Expand selection to document start | ⇧⌘↑, ⇧⌘↖ |
| Expand selection to line end | ⇧↘, ⇧⌘→ |
| Expand selection to line start | ⇧↖, ⇧⌘← |
| Expand selection to next line | ⇧↓ |
| Expand selection to next word | ⌥⇧→ |
| Expand selection to page down | ⇧⇟ |
| Expand selection to page up | ⇧⇞ |
| Expand selection to previous line | ⇧↑ |
| Expand selection to previous word | ⌥⇧← |
| Expand selection to the left | ⇧← |
| Expand selection to the right | ⇧→ |
| Find caret | ⌘| |
| Go left one character | ⌃B |
| Go right one character | ⌃F |
| Go to beginning of document | ⌘↑ |
| Go to beginning of line | ⌘←, ⌃A |
| Go to end of document | ⌘↓ |
| Go to end of line | ⌘→, ⌃E |
| Go to Matching Brace | ⇧⌘ |
| Go to next line | ⌃N |
| Go to next word | ⌥→ |
| Go to previous line | ⌃P |
| Go to previous word | ⌥← |
| Insert line break after the caret | ⌃O |
| Move caret to EOL and insert new line | ⇧⏎ |
| Move the line or highlighted selection down | ⌥↓ |
| Move the line or highlighted selection up | ⌥↑ |
| Move to next usage | ⌃⌥⌘↓ |
| Move to prev usage | ⌃⌥⌘↑ |
| Show Parameter List | ⌃⇧␣ |
| Show quick info | ⌘F1 |
| Show Scopes | ⌥⇧⌘P |
| Transpose characters | ⌃T |
| Wrap with <div> | ⌥⇧W |
Visual Studio 2019 Shortcut Keys
View
| Commands | Keyboard shortcuts |
|---|---|
| Center and Focus Document | ⌃L |
| Focus Document | F7 |
| Full Screen | ⌃⌘F |
| Move to Next Notebook | ⌥⌘→ |
| Move to Previous Notebook | ⌥⌘← |
| Navigate Back | ⌃⌘← |
| Navigate Forward | ⌃⌘→ |
| Normal Size | ⌘0 |
| One Editor Column | ⌥⌘1 |
| Show Next | ⌥⌘↓, F8 |
| Show Previous | ⌥⌘↑, ⇧F8 |
| Two Editor Columns | ⌥⌘2 |
| Zoom In | ⌘+, ⌘= |
| Zoom Out | ⌘-, ⌘_ |
Window
Visual Studio For Mac Key Bindings Pro
| Commands | Keyboard shortcuts |
|---|---|
| Activate 1 | ⌘1 |
| Activate 2 | ⌘2 |
| Activate 3 | ⌘3 |
| Activate 4 | ⌘4 |
| Activate 5 | ⌘5 |
| Activate 6 | ⌘6 |
| Activate 7 | ⌘7 |
| Activate 8 | ⌘8 |
| Activate 9 | ⌘9 |
| Hide Others | ⌥⌘H |
| Hide Visual Studio | ⌘H |
| Minimize | ⌘M |
| Next Document | ⌘}, ⌘F6 |
| Previous Document | ⌘{, ⇧⌘F6 |
| Switch to next document | ⌃⇥ |
| Switch to next tool window | ⌃⌥⇥ |
| Switch to previous document | ⌃⇧⇥ |
| Switch to previous tool window | ⌃⌥⇧⇥ |
macOS key symbols lookup
| Symbol | Key |
|---|---|
| ⌘ | Command (cmd) |
| ⌥ | Option (alt) |
| ⇧ | Shift |
| ⌃ | Control (ctrl) |
| ⇞ | Page Up (Pg Up) |
| ⇟ | Page Down (Pg Dn) |
| ⌫ | Delete (Backspace) |
| ⌦ | Forward Delete |
| ⏎ | Return |
| ←→↑↓ | Arrow Keys |
| ↖ | Home |
| ↘ | End |
| ␣ | Space Bar |
| ⇥ | Tab |