CentOS 7.1 (32bit/x86/i686) VM Image Available for VirtualBox and Vmware
UmairJohny Hughes from CentOS community announced the public availability of CentOS 7.1 Linux for the 32bit/x86/i686 architecture: “We would like to announce the general availability of CentOS Linux 7 for the 32-bit x86 (i386) architecture. This is the first major release of the 32 bit x86 by the AltArch Special Interest Group. This release is based on the Source Code from the CentOS 7 (1503) x86_64 architecture and includes all current updates from the main CentOS 7 tree.” You can see mailing list announcement here.
There is known issue that the gnome desktop will not exit or log out from the menu. You can shutdown using terminal (sudo poweroff)
We are providing you virtual images for latest version of CentOS 7.1 32bit/x86/i686 for VirtualBox and VMware.
Reviewer: some random VMware user, i search for ISOs and VMware images - favorite favorite favorite favorite favorite - December 4, 2020 Subject: Hey, what i was looking for! After discovering that VirtualBox is crap and decided to use VMware as of now, this is exactly what i was looking ahead for. FreeDOS is a free, complete, DOS-compatible operating system. It can be used to play classic DOS games, run legacy software or develop applications for embedded systems. Any program that works on MS-DOS should also run on Free. After the first reboot installing Windows 95, I found it necessary to enter safe mode and delete the floppy drive from the device manager. On reboot installation continued successfully. To make Win 95 authenticate against Samba 3.3 (or later) I needed the following lines in smb.conf under global lanman auth = Yes client lanman auth = Yes.
You can download VDI and VMDK images for VirtualBox & VMware from here.
Customarily, we’d like to install another operating system on VirtualBox. You may have found that you are unable to copy and paste files between Physical Machine and VirtualBox directly. However, you can transfer files between Windows and VirtualBox by using the following ways.
Way 1: Create a shared folder to transfer files between Windows and VirtualBox
Step 1: Locate to the folder you want to share.

Step 2: Right-click on it and select Properties.
Step 3: Under Sharing tab, click on Advanced Sharing.
Step 4: Check the box of Share this folder and tap on OK. You can also click on Permissions to change permissions for users.
Step 5: Run VirtualBox and press Windows + R to invoke Run dialog box. Type the IP address of your host machine and hit Enter. Now you can share files between Windows and VirtualBox.
Way 2: Transfer files between Windows and VirtualBox by dragging and dropping
Step 1: Navigate to Device > Drag and Drop > Bidirectional.
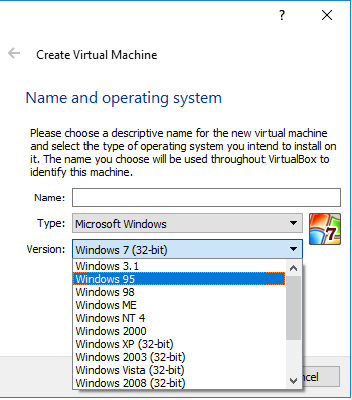
Install Windows 95 In Virtualbox
Step 2: Then you will be able to drag files from guest machine to the VirtualBox.
Note: The files name are required full English.
Way 3: Transfer files from Windows to VirtualBox via Clipboard or USB flash drive
1. Transfer files by Clipboard
Step 1: Click on Devices > Shared Clipboard > Bidirectional.
Step 2: Then you can copy and paste between Windows and VirtualBox.
2. Transfer files through USB flash drive
Step 1: Run VirtualBox and click Settings.
Step 2: Click USB in the left sidebar and then click on Add icon to add your USB flash drive to VirtualBox.